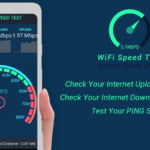Finding the best picture settings for your Hisense TV can improve your viewing experience by enhancing color, brightness, and clarity. Adjusting settings like contrast, sharpness, and backlight ensures vivid images tailored to your preferences. Expert recommendations help achieve a balanced and realistic picture quality.
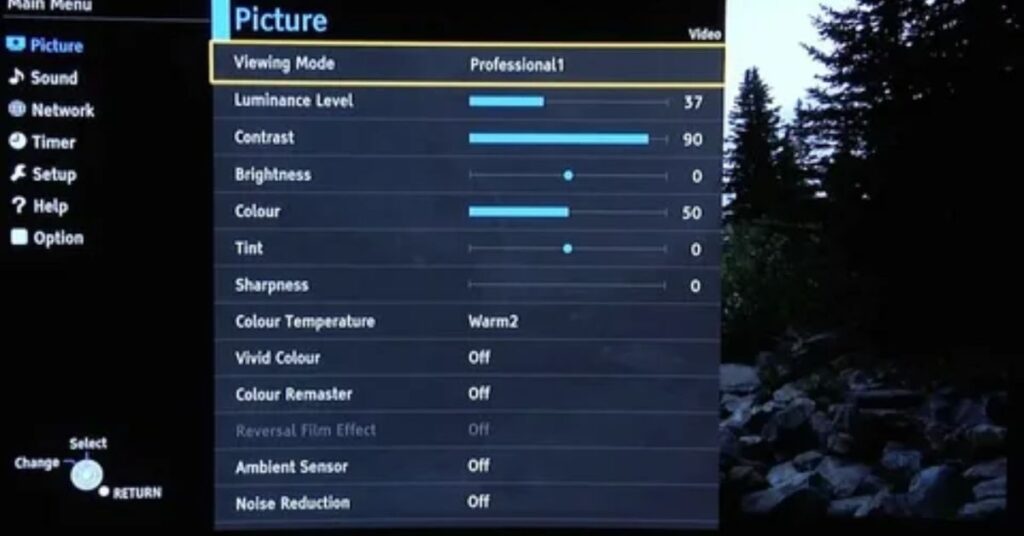
Want to make your Hisense TV look its best? The right picture settings can bring colors to life and make every scene crystal clear. With expert tips, you’ll enjoy a sharper, more vibrant viewing experience in no time
A Comprehensive Learning on Hisense TV Picture Settings
Introduction to Hisense TV Picture Settings
Hisense TV provides several picture settings to improve your viewing experience. You can adjust options like brightness, contrast, and color to suit your preferences. These settings help create the best possible picture quality for different types of content.
Basic Picture Settings on Hisense TV
Brightness Setting
Brightness controls how dark or bright the picture appears on your Hisense TV. Adjust it to make sure you can see all the details clearly, especially in dark scenes. Too high or too low can affect picture quality.
Contrast Setting
Contrast adjusts the difference between light and dark areas in the image. Increasing it makes bright areas stand out more, while decreasing it softens the light. Proper contrast ensures a balanced picture.
Color Setting
The color setting controls the vibrancy of the colors on your screen. Adjust it to make the picture look more realistic or more vivid, depending on your preferences. Finding the right balance helps achieve natural-looking visuals.
Sharpness Setting
Sharpness enhances fine details and edges in the image. Setting it too high can make the picture look artificial, so it’s best to keep it at a moderate level for a clear, smooth image.
Color Temperature
Color temperature affects the warmth or coolness of the picture. You can choose between options like Warm, Neutral, or Cool, depending on the lighting and your viewing preference for a more comfortable experience.
Aspect Ratio
Aspect ratio controls the width and height of the image. You can adjust it to make sure the picture fits your screen properly, avoiding stretched or distorted images when watching different content.
Backlight Setting
Backlight adjusts the brightness of the TV’s screen without changing the picture. It helps improve the overall viewing experience, especially in rooms with varying light levels throughout the day.
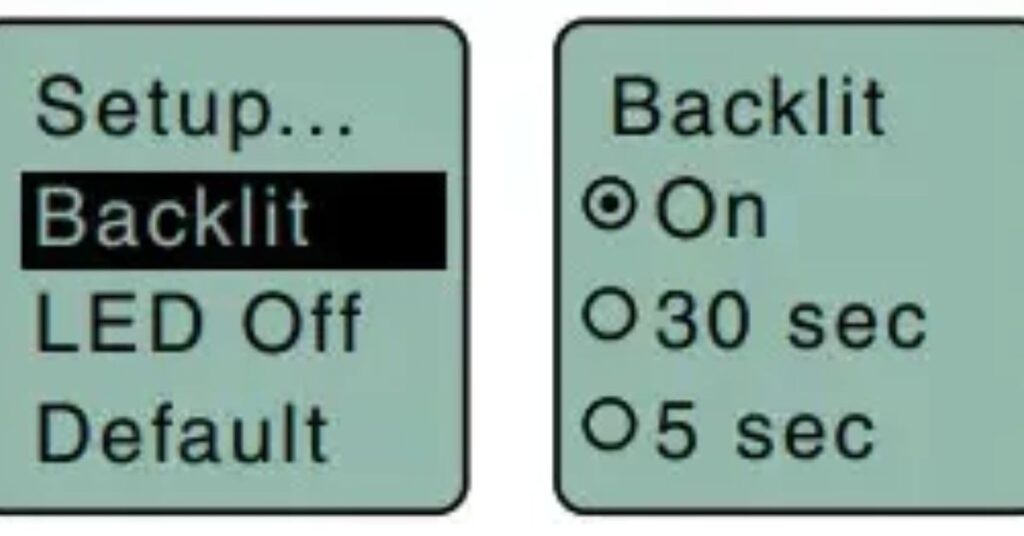
Advanced Picture Settings on Hisense TV
Gamma Adjustment
Gamma controls the brightness of mid-tone areas on the screen. Increasing gamma makes the picture brighter in shadows, while lowering it deepens dark areas. Adjust gamma to achieve a balanced and lifelike picture.
Local Dimming
Local Dimming enhances contrast by dimming darker screen areas and brightening lighter ones. This feature is ideal for improving black levels in dark scenes. Use it to make movies and shows more immersive.
White Balance Settings
White Balance adjusts the color temperature for accurate whites. Fine-tune the red, green, and blue levels to make whites neutral. Proper adjustment improves overall color accuracy and realism.
Color Gamut Control
The color gamut setting determines the range of colors your TV displays. A wide gamut provides vibrant and rich colors, while a standard one looks more natural. Choose the right setting based on your preference and content type.
Noise Reduction Features
Noise reduction minimizes grain or static in low-quality videos. It is especially useful for older movies or low-resolution content. Turn it off for high-definition or 4K videos to keep maximum detail.
Motion Compensation
Motion compensation smooths fast movements for clearer action scenes. It reduces judder and blur, making sports and action sequences look better. Turn it off for a more traditional film-like appearance.
Expert Calibration Options
For advanced users, Hisense TVs offer calibration tools like 10-point white balance and color management. These tools allow fine-tuning for perfect color and brightness levels. Expert calibration ensures professional-level picture quality
The Best Picture Settings Adjustments for Hisense 4K TV
Hisense TVs include advanced settings to customize picture quality for better visuals. These options enhance contrast, brightness, colors, and motion handling. Understanding and adjusting these features improves your viewing experience.
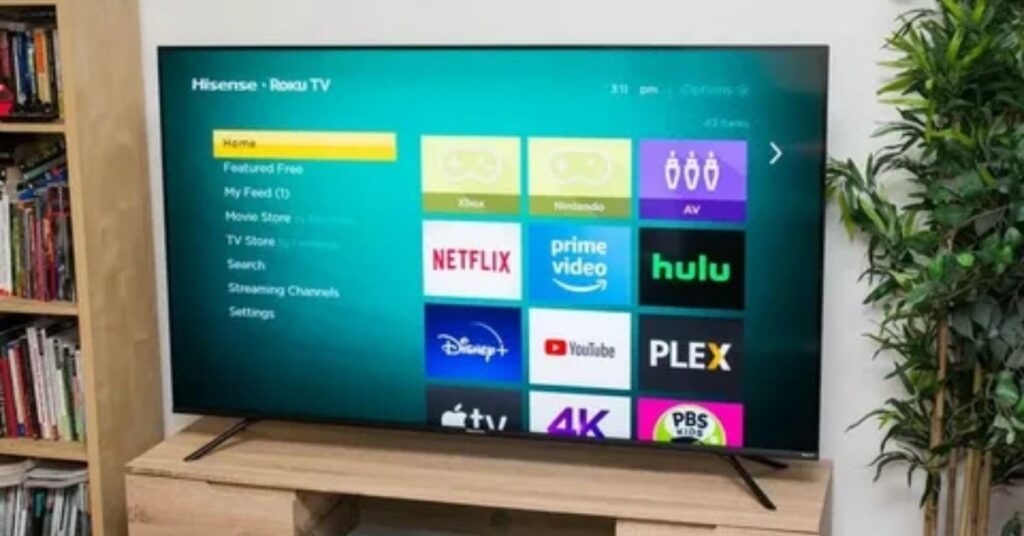
Table of Advanced Picture Settings
| Setting | Function | Recommendation |
| Gamma | Adjusts mid-tone brightness. | Balance for natural shadow and light areas. |
| Local Dimming | Enhances black levels and contrast. | Use for movies in dark rooms. |
| White Balance | Fine-tunes red, green, and blue levels for accuracy. | Adjust for neutral whites. |
| Noise Reduction | Minimizes grain or static in low-quality content. | Enable for older or low-resolution videos. |
| Dynamic Contrast | Automatically adjusts brightness and contrast. | Activate for balanced image enhancement. |
| HDR Mode | Enhances brightness and color in HDR-supported content. | Use with HDR content for the best results. |
| Motion Compensation | Smooths fast movements for clearer action scenes. | Enable for sports and action films. |
| Color Management | Adjusts individual color tones for accuracy. | Use for professional-level customization. |
Troubleshooting Picture Settings
Blurry Picture
Adjust the sharpness setting to avoid halos or unclear images. Keep it moderate for crisp visuals. Ensure the source resolution matches your TV for the best quality.
Brightness Issues:
If the screen is too dark or bright, tweak the brightness and backlight settings. Adjust them based on your room’s lighting. This prevents strain and enhances viewing comfort.
Color Distortion
Switch to a “Warm” color temperature for natural tones. Reduce saturation to prevent overly bold colors. Reset to default settings if needed for accurate hues.
Motion Blur
Enable Motion Compensation to smooth fast-moving scenes. Adjust or disable it for regular content to maintain a natural look. This helps reduce judder and blur.
Aspect Ratio Problems:
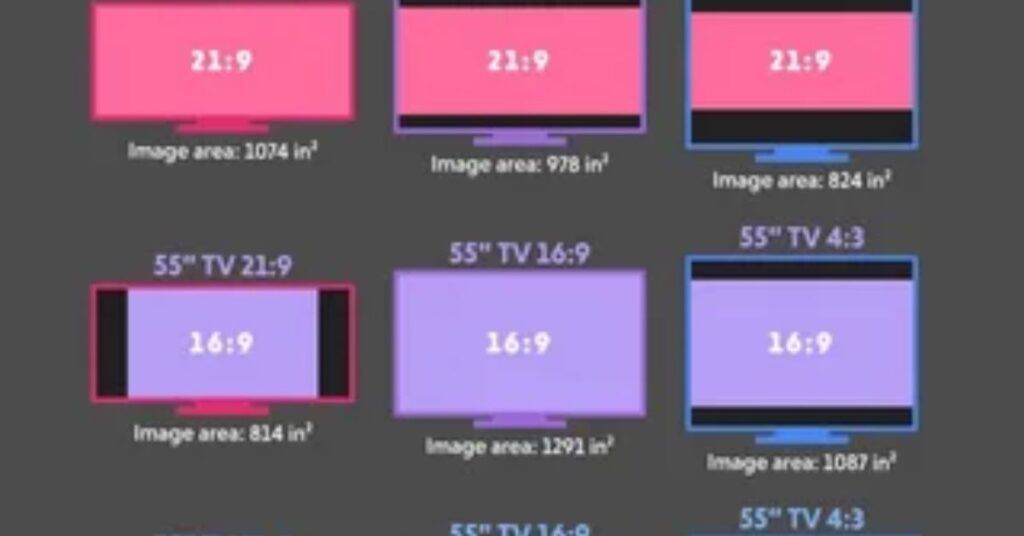
Use the “Auto” or “16:9” setting to fix stretched or cropped images. Check the content’s resolution and format. This ensures videos display correctly without distortion.
FAQ
How can I reset picture settings on my Hisense TV?
To reset the picture settings on a Hisense VIDAA TV, go to Settings → Picture → Picture Mode Settings → Reset Current Mode → OK.
Can I enable Enhanced Viewing mode on my Hisense TV?
Yes, VIDAA users can enable Enhanced Viewing mode. Simply go to System → Advanced Settings → Enhanced Viewing → Done to activate the feature.
Why are the picture settings greyed out on my Hisense TV?
Picture settings may appear greyed out if the firmware is outdated. Updating the firmware to the latest version should resolve this issue.
What are the best picture settings to reduce eye strain on my Hisense TV?
To reduce eye strain, set the picture mode to Movie or Cinema. Adjust the brightness and backlight to a comfortable level for extended viewing.
How do I calibrate picture settings on my flat-panel Hisense TV?
Flat-panel Hisense TVs often lack precise calibration settings, so the image may look unnatural. Use a calibration disc to adjust the settings correctly, or purchase the Spears & Munsil HD Benchmark and Calibration Disc for professional calibration.
Summary
For the best picture settings on a Hisense TV, set the picture mode to “Cinema” or “Movie” for accurate colors. Adjust the brightness, contrast, and sharpness to match your room’s lighting. Turn off features like motion smoothing for a more natural look. Use the advanced settings to fine-tune color temperature and backlight levels for the best experience.to fine-tune color temperature and backlight levels for the best experience.