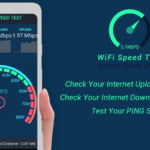A Hisense TV remote not working can be frustrating, but most issues are easy to fix. Many problems come from simple things like weak batteries or blocked sensors. With a few quick DIY steps, you can get your remote working again in no time.

Struggling with your Hisense TV remote? Don’t worry—it’s often a simple fix! Try replacing the batteries first or cleaning the remote’s sensor. If that doesn’t work, check for obstructions blocking the TV’s IR sensor.
How to Fix an Unresponsive Hisense TV Remote
Replace Batteries and Check Placement
Weak or dead batteries are a common reason for an unresponsive Hisense TV remote. Replace them with fresh ones and ensure they’re inserted correctly. This simple fix often solves the problem.
Clean and Remove Blockages
Dirt on the remote or objects blocking the TV sensor can disrupt signals. Wipe the remote and sensor with a soft cloth and clear any obstructions. A clean line of sight is essential for the remote to work.
Inspect the Remote’s IR Sensor
Check the IR Sensor Functionality
The infrared (IR) sensor on your remote sends signals to the TV. To test it, use a smartphone camera. Point the remote at the camera, press any button, and check for a flashing light. If no light appears, the sensor may be faulty.
Inspect for Physical Damage
Examine the IR sensor area on the remote for cracks or dirt. Physical damage can prevent it from working properly. Clean the sensor gently with a soft cloth if it’s dirty. If damaged, the remote might need repair or replacement.
Check and Replace the Remote Batteries

Inspect the Batteries for Power
Weak or dead batteries are a common cause of a remote not working. Remove the batteries and check for signs of corrosion or leakage. If they look fine but the remote doesn’t work, they might still be drained. Replace them with new ones to restore power.
Ensure Proper Battery Placement
Sometimes, the problem lies in how the batteries are inserted. Check the positive (+) and negative (-) symbols in the battery compartment. Make sure the batteries are aligned correctly with these markings. Improper placement can stop the remote from functioning
Remove the Dust and Debris on the Remote
Clean the Remote’s Surface
Dust and debris can build up on the remote over time. Use a soft cloth to wipe the remote’s surface and remove any dirt. Make sure to clean around the buttons to ensure smooth operation. Regular cleaning helps keep the remote in good condition.
Clear the Remote’s Buttons
Debris trapped around the buttons can make them unresponsive. Gently use a cotton swab or small brush to clean around each button. Be careful not to damage the remote while cleaning. This simple step can improve button responsiveness.
Remove the Obstacles
Obstacles between the remote and TV can block the signal. Make sure there are no objects like furniture, decorations, or other electronics in the way. The remote needs a clear path to communicate with the TV. Removing any blockers can improve performance
Restart the Hisense TV Remote
Reset the Remote

To restart your Hisense TV remote, remove the batteries and press any button for 10-15 seconds. This helps clear any glitches or errors. After releasing the button, insert the batteries again. This simple reset can often fix many remote issues.
Power Cycle the TV
Sometimes, the problem lies with the TV itself. Turn off your Hisense TV and unplug it for a minute. Then plug it back in and turn it on. This can help refresh both the TV and the remote connection.
Turn Off the RemoteNOW Feature
The RemoteNOW feature allows your phone to control the TV, but it can interfere with the regular remote. Go to the settings menu on your Hisense TV and turn off the RemoteNOW option. This ensures the standard remote functions properly without any interference. Disabling this feature can solve remote control issues.

Swap the Transmission Mode
Some Hisense TV remotes have different transmission modes, such as infrared (IR) or Bluetooth. If the remote isn’t working, try switching the mode. Refer to the remote’s manual to see how to change the transmission mode. This can help resolve issues with the remote not connecting.
Unpair and Re-pair Hisense TV remote
Unpair the Remote from the TV
If your Hisense TV remote isn’t working, unpairing it may help. Go to the TV’s settings menu, navigate to remote or Bluetooth options, and select “Unpair Remote.” This disconnects the remote from the TV. Unpairing clears any pairing glitches that might be causing the issue.

Re-pair the Remote to the TV
After unpairing, you need to re-pair the remote to restore functionality. Hold the pairing button on the remote (usually near the battery compartment) and follow on-screen instructions. Ensure the remote is close to the TV during this process. Re-pairing establishes a fresh connection for smooth operation.
Power Cycle the Hisense TV

Turn Off and Unplug the TV
Switch off your Hisense TV using the power button, then unplug it from the wall socket. Wait for about 1-2 minutes to allow the system to reset. This clears temporary glitches or errors. Plug it back in and turn it on to see if the issue is resolved.
Disconnect External Devices
Unplug any connected devices like USBs, HDMI cables, or gaming consoles before power cycling. These can sometimes cause interference or errors in the TV system. After restarting, reconnect the devices one by one. This helps identify if an external device caused the issue.
Use the TV’s Physical Power Button
If the remote isn’t working, press and hold the physical power button on the TV to perform a power cycle. Hold it for 10-15 seconds until the TV shuts off and restarts. This is a quick fix if the TV is unresponsive to the remote.
Reset the Power Strip or Outlet
If your TV is connected to a power strip or surge protector, check if it’s functioning properly. Turn off the power strip, unplug the TV, and reset the strip before plugging the TV back in. Faulty power sources can sometimes cause the TV to malfunction.
Restart After a Software Update
After a software update, a power cycle ensures the new settings are applied correctly. Turn off the TV, unplug it for a minute, then restart it. This refreshes the system and clears any temporary bugs from the update process.
Update the Hisense TV Firmware
FactoryTo update your Hisense TV firmware, go to the Settings menu using the remote. Navigate to System Update or Software Update and select Check for Updates. If an update is available, follow the prompts to install it. This ensures your TV has the latest features and fixes. Reset Hisense TV
Perform a Factory Reset via TV Settings
To factory reset your Hisense TV, go to the Settings menu using your remote or TV buttons. Navigate to System or Reset & Admin and select Factory Reset. Confirm the action when prompted. This will erase all custom settings, returning the TV to its original state.
Use the Reset Button on the TV
If you can’t access the settings, locate the reset button on the TV. It’s usually a small pinhole on the back or side. Press and hold it with a paperclip for about 15 seconds. The TV will restart and reset to factory settings.
Contact Hisense Customer Support

| Contact Method | Details |
| Phone Support | Call the Hisense customer service hotline for real-time assistance. |
| Email Support | Send an email with your issue to the official Hisense support address. |
| Live Chat | Use the live chat option on the Hisense website for quick help. |
| Social Media | Reach out through platforms like Twitter or Facebook for support queries. |
| Service Center Visit | Visit an authorized service center for in-person technical assistance. |
Contact Hisense Customer Support
If you can’t resolve your issue, contacting Hisense customer support is a reliable option. They offer assistance through phone, email, live chat, and social media. You can explain your problem in detail to get tailored solutions. For complex issues, visiting a service center ensures hands-on technical help.
Alternative Ways to Use Hisense TV Without a Remote
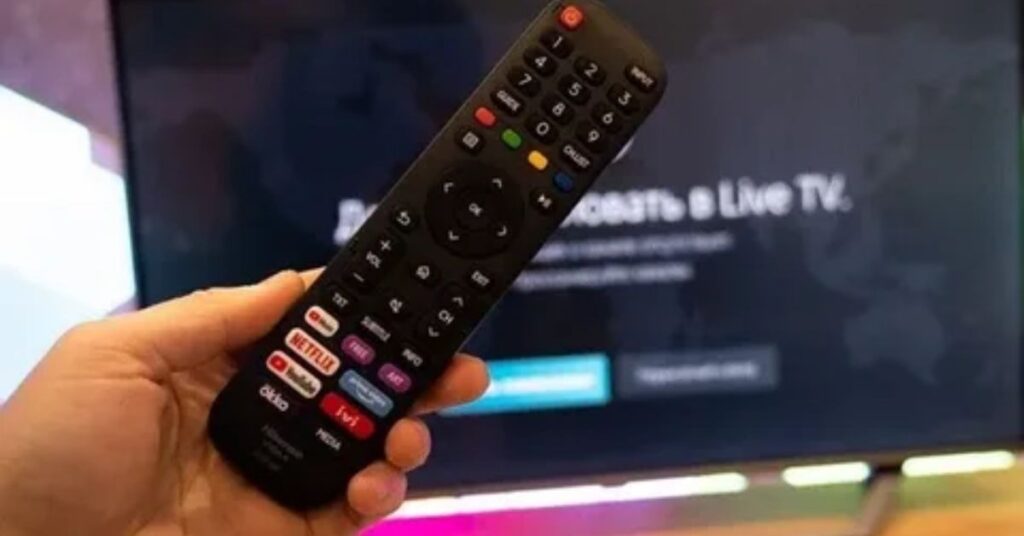
Use the Physical Buttons on the TV
Most Hisense TVs have physical buttons located on the side, bottom, or back panel. These buttons let you turn the TV on/off, adjust the volume, and change channels. While limited, they’re useful for basic operations. Locate the user manual if you can’t find the button layout. This is a quick and easy solution in emergencies.
Download the RemoteNOW App
Hisense’s RemoteNOW app turns your smartphone into a virtual remote. Connect your phone and TV to the same Wi-Fi network for full control. The app lets you adjust settings, browse apps, and control playback. It’s available for both Android and iOS devices. This is a convenient alternative when the remote is lost.
Buy and Program a Universal Remote
A universal remote can be programmed to work with your Hisense TV. Follow the instructions provided with the remote to set it up. Once paired, it functions just like the original remote. Universal remotes are widely available in stores and online. This option is perfect if you want a long-term replacement.
Connect a USB Keyboard or Mouse
Many Hisense TVs support USB keyboards and mice for navigation. Plug the device into the TV’s USB port to control menus and settings. This method is ideal for accessing smart TV features and apps. Keyboards with touchpads are especially helpful for typing and scrolling. It’s a versatile option for smart TV users.
Activate Voice Control Features
If your TV supports voice assistants like Alexa or Google Assistant, you can use them for hands-free control. Pair the assistant with your TV and give commands to adjust volume, switch inputs, or open apps. This feature is especially useful for modern smart TVs. Check your TV manual for setup instructions.
Frequently Asked Questions
Here are five common troubleshooting issues and solutions for Hisense TV:
Hisense TV Pink Screen
A pink or purple screen can be caused by a loose HDMI connection or faulty cables. Try replacing the cable or connecting the TV to a different HDMI port to fix the issue.
Inverted Colors on Hisense TV:
This issue can happen due to incorrect picture settings or an issue with the display. Reset the picture settings or check the color settings in the TV’s menu to restore normal colors.
HDMI Not Working on Hisense TV
If the HDMI input isn’t working, ensure the HDMI cable is secure and in good condition. Try a different cable or port, and check if the TV’s firmware needs updating.
Sound Cuts Out on Hisense TV
Sound cutting out could be due to audio settings, loose connections, or faulty cables. Check the audio output settings and make sure cables are properly connected
Hisense TV Picture or Sound Issues
If you face consistent picture or sound problems, perform a power cycle by unplugging the TV, waiting a few minutes, and then plugging it back in to reset the system
Summary
If your Hisense TV remote isn’t working, first check the batteries and replace them if needed. Make sure the batteries are properly inserted in the correct direction. You can also try resetting the remote by removing the batteries, pressing a button for 10 seconds, and putting the batteries back in. If this doesn’t work, clean the remote’s sensor and try again.ries back in. If this doesn’t work, clean the remote’s sensor and try again.