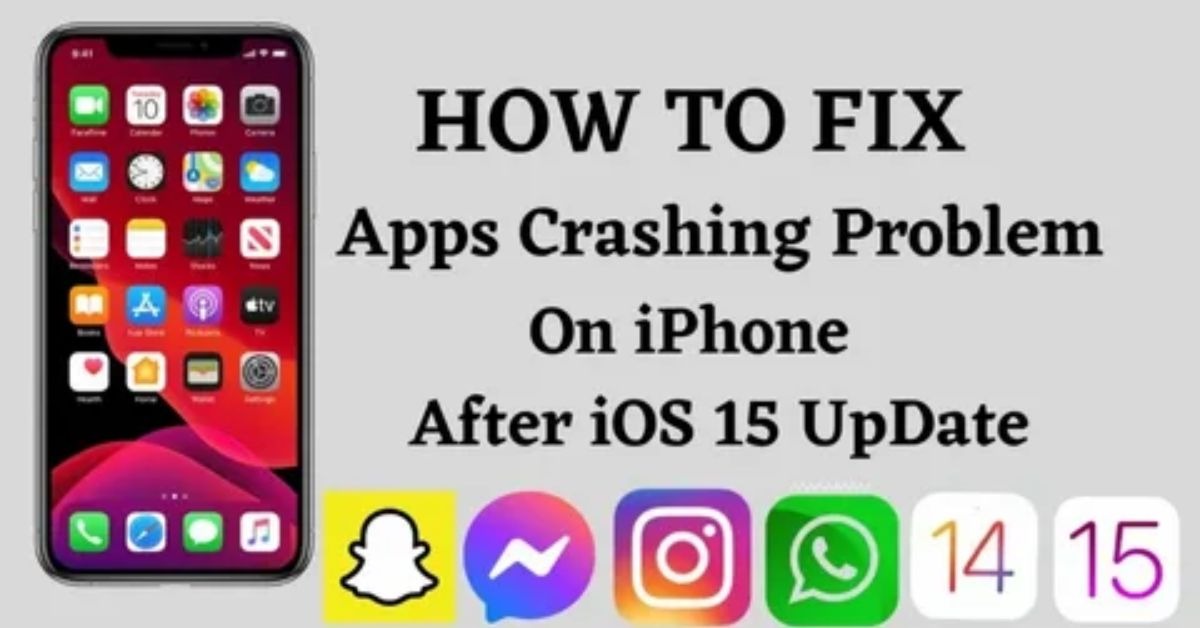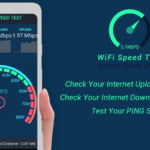Experiencing camera freezing on your iPhone can be frustrating, especially when you want to capture important moments. This issue often arises from software glitches, low storage, or conflicts with other apps. Fortunately, there are straightforward solutions to help restore your camera’s functionality. By following a few simple troubleshooting steps, you can quickly get back to taking photos and videos without interruption!
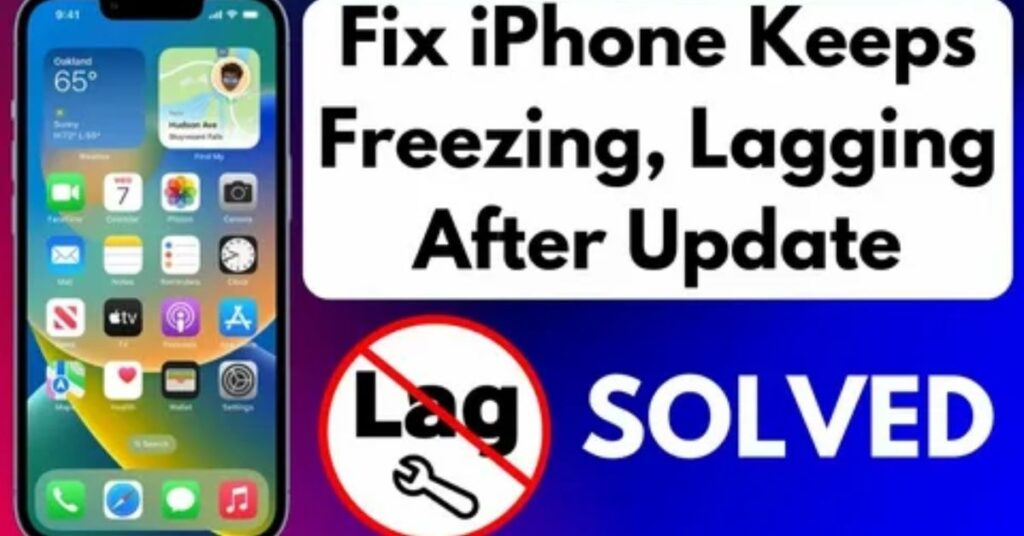
If your iPhone camera keeps freezing, it can be really annoying, especially when you want to capture a moment. This issue often happens due to software glitches or low storage space. To fix it, try closing the Camera app and restarting your phone. If that doesn’t help, check for any iOS updates to ensure everything runs smoothly!
Some Basic Solutions to Fix Camera App Freezing on iPhone
If your iPhone camera app freezes, try restarting your phone first. Clear any unnecessary apps running in the background to free up memory. If the issue persists, update your iPhone to the latest iOS version for bug fixes.
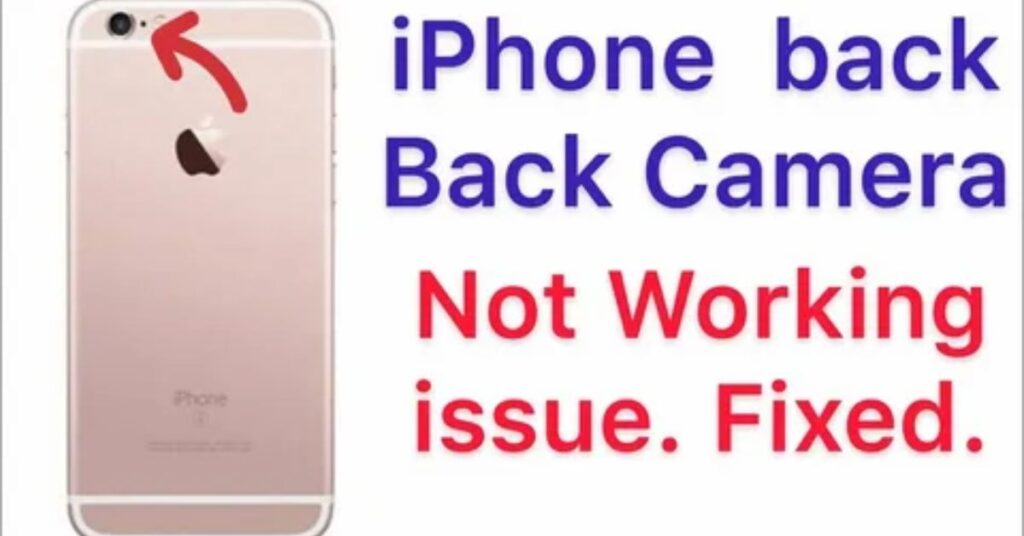
Restart your iPhone to refresh the system.
Close background apps to free up memory.
Update your iOS to the latest version.
Reset all settings without deleting your data.
Clear storage space by removing unnecessary files.
Also read:Fix Camera Freezing on iPhone After iOS 17/18 Update
More Choices to Fix the Issue
If the camera issue continues, try force-closing the app and reopening it. You can also check for any pending app updates in the App Store. As a last resort, back up your data and reset your iPhone to factory settings.
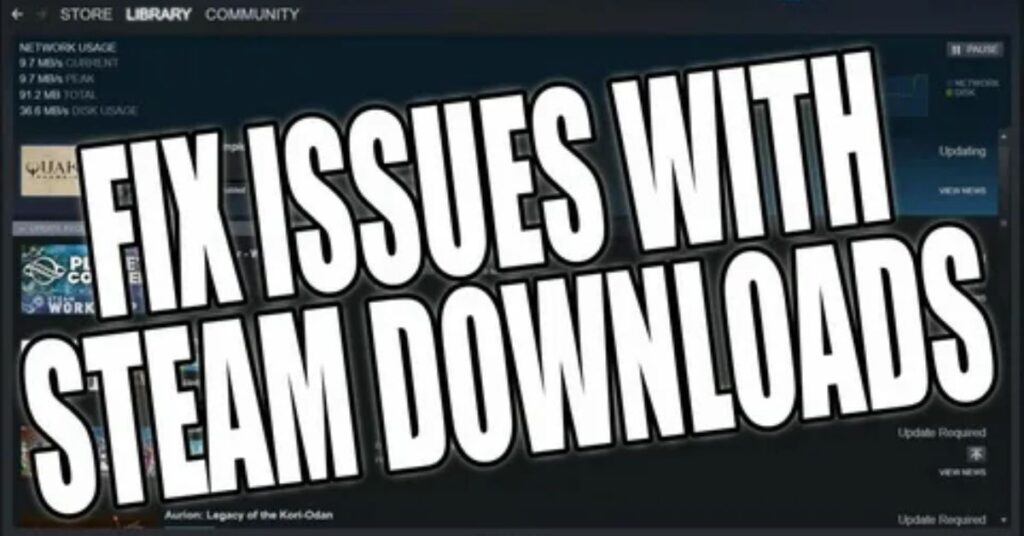
| Tip | Description |
| Restart Your iPhone | Turn your device off and on to refresh its system. |
| Close Background Apps | Shut down apps running in the background to free memory. |
| Update iOS | Install the latest iOS version to fix any bugs. |
| Reset All Settings | Reset your settings without deleting personal data. |
| Free Up Storage | Delete unnecessary files to create space for smooth usage. |
Force Reboot the iPhone
Force restart method: To force restart an iPhone, quickly press and release the Volume Up button, then the Volume Down button, and finally press and hold the Side button until the Apple logo appears
Purpose: This method is useful for fixing issues like freezing or unresponsive apps without deleting any data on the device
Applicable models: The force restart steps vary slightly depending on the iPhone model, but generally apply to iPhone 8 and later models
Safety: Force restarting is a safe procedure that refreshes the system without affecting personal data or settings
Close the Camera App and Open it Up Again
To close the Camera app, swipe up from the bottom of the screen or double-click the Home button to see your open apps. Find the Camera app and swipe it off the screen to close it. Then, tap the Camera icon on your home screen to open it again.

Swipe up from the bottom of the screen or double-click the Home button to see open apps.
Find the Camera app in the list of open apps.
Swipe left or right to locate the Camera app, then swipe it up or off the screen to close it.
Reopen the Camera app by tapping its icon on the home screen
Update the Software to the Latest Version
To update your iPhone to the latest version, first, open Settings and tap on General. Next, select Software Update to check for any available updates. If an update is found, tap Download and Install, enter your passcode, and follow the prompts to complete the update.
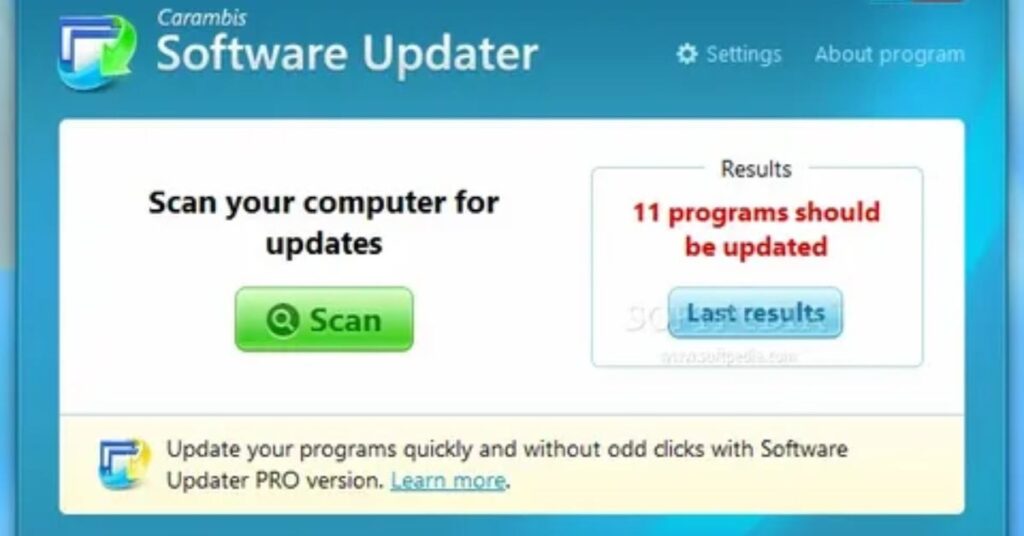
Clear RAM on your Device
To clear RAM on your device, first, close any unused apps by swiping them away from the app switcher. Next, restart your device to refresh the system and clear temporary data. Finally, check for any unnecessary background processes in your settings and disable them to free up more RAM.
Clear iPhone Cache
To clear the cache on your iPhone, follow these steps:
Clear Safari Cache: Open Settings, scroll down to Safari, and tap on Clear History and Website Data to remove saved data.
Offload Apps: Go to Settings, select General, then tap on iPhone Storage. Choose an app and select Offload App to clear its cache while keeping its documents.
delete and Reinstall Apps: For apps without a cache-clearing option, go to Settings, then General, and select iPhone Storage. Tap on the app you want to clear and choose Delete App, then reinstall it from the App Stor
Repair this Bug with iMyFone Fixppo (iOS 18/17/16/15/14 supported)
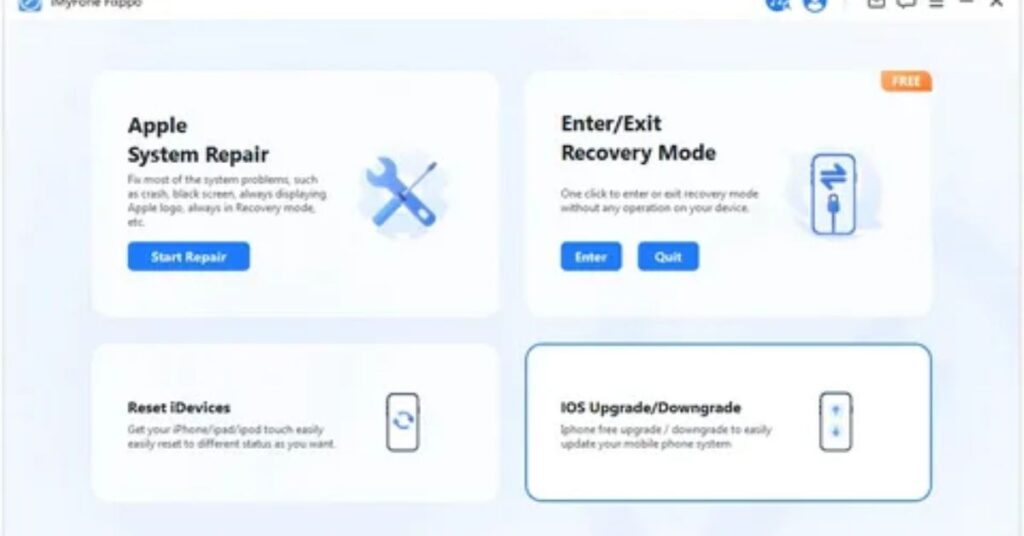
iMyFone Fixppo is a professional tool to fix iOS issues, including system bugs on iOS 18/17/16/15/14. It works by repairing the system without data loss. This software is easy to use, even for beginners. It’s compatible with most iPhone, iPad, and iPod models.
The tool offers three modes: Standard, Advanced, and Exit Recovery Mode. Standard Mode is best for fixing common issues like stuck screens or boot loops. Advanced Mode handles more serious problems, but it erases data. Exit Recovery Mode is for quick fixes to get your device working again.
Using Fixppo is simple. Download the software on your computer and connect your device. Choose the appropriate repair mode, and follow the on-screen instructions. The process is fast, usually taking just a few minutes.
iMyFone Fixppo supports all iOS versions, including the latest iOS 18. It’s a safe, effective solution for various iOS issues. Many users recommend it for its reliability and ease of use.
Repair Your iPhone with Apple

To repair your iPhone with Apple, you can choose between several options. First, you can visit an Apple Store or an Apple Authorized Service Provider to get help from certified technicians who use genuine Apple parts. Alternatively, you can send your iPhone directly to Apple for repair through their online service, which allows you to arrange shipment at your convenience
If you prefer to do it yourself, Apple offers a Self Service Repair program. This program provides access to genuine parts and repair manuals, allowing experienced users to perform repairs at home. You can rent the necessary tools for a fee and follow the detailed instructions provided in the manual to complete the repair safely.
Also read:Fix Camera Freezing on iPhone After iOS 17/18 Update
FAQ
Why is my camera freezing on my iPhone
The camera can freeze due to software bugs, lack of storage, or an outdated iOS version. Restarting or updating your device can often resolve this.
How do I fix my iPhone camera glitch
Close other apps, restart the device, and check for software updates to fix camera glitches. Resetting settings may help as well.
How do I fix my iPhone from freezing
Force rebooting your iPhone, updating iOS, or freeing up storage space can fix freezing issues. You may also want to reset settings.
How do I fix my iPhone camera stability
Ensure your iPhone is running the latest software update and try cleaning the camera lens. Restarting the phone can also improve stability.
Why is my iPhone camera misbehaving
Misbehaving camera issues are often caused by app crashes, outdated software, or hardware problems. Restarting the device or updating iOS can help.
How to fix camera shaking on iPhone
Camera shaking may be caused by a hardware issue or a problem with the image stabilization system. Ensure the lens is clean and update your iOS.
SUMMERY
After updating to iOS 17/18, some iPhone users face camera freezing. To fix this, try restarting your phone, updating apps, and clearing storage space. You can also force reboot the iPhone or reset settings if the problem continues. These steps should help resolve the freezing issue.