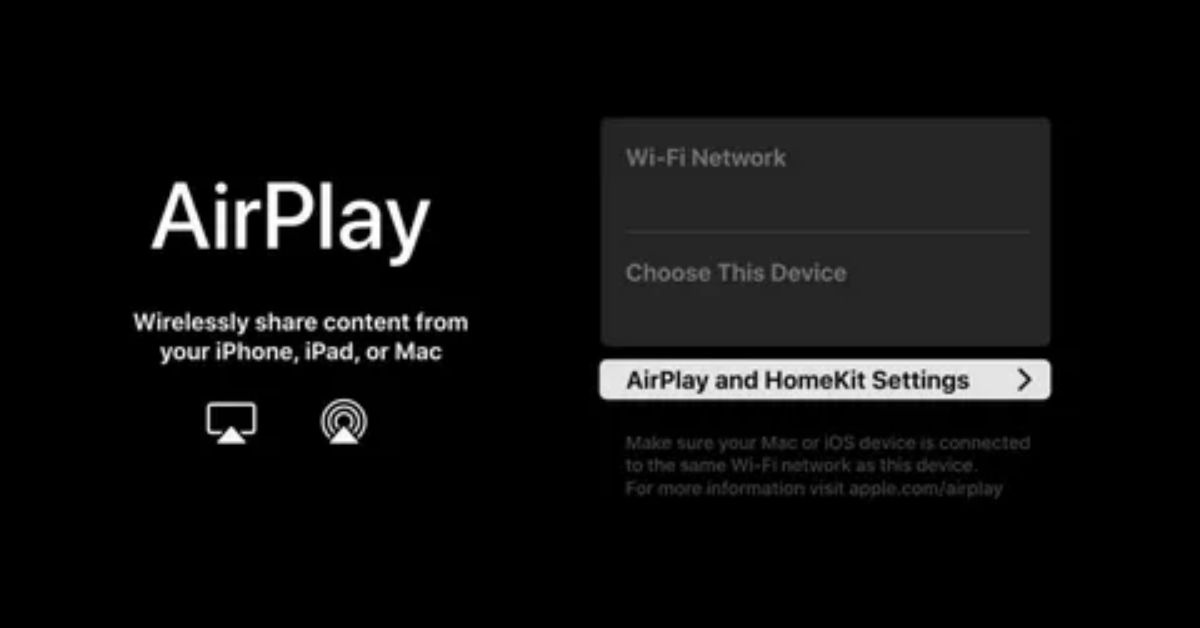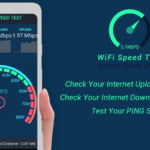AirPlay allows you to share content from your Apple device directly to your Hisense TV without any cables. It’s perfect for streaming videos, music, or displaying your screen. With just a few taps, you can enjoy your media on a larger display.
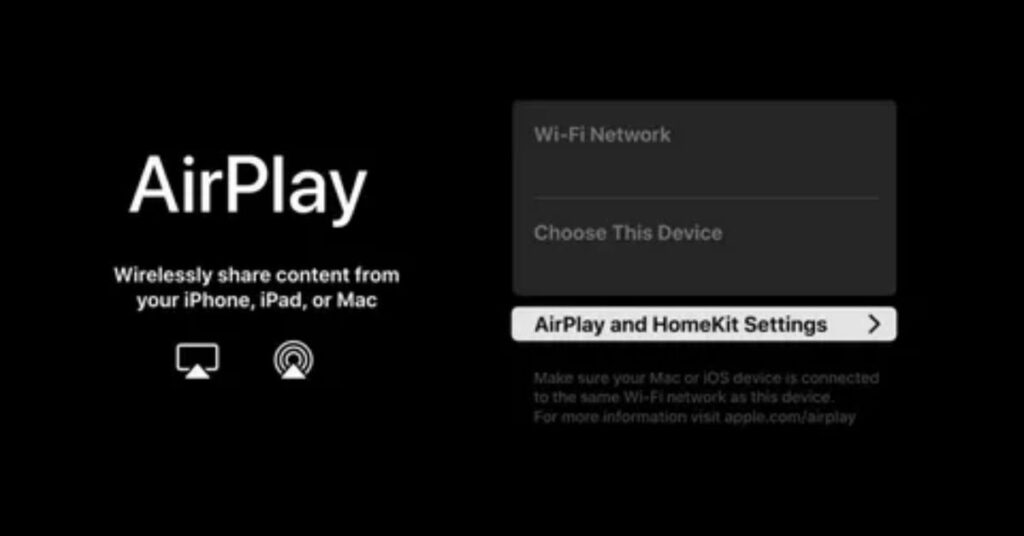
Want to watch your favorite videos on a bigger screen? You can AirPlay to your Hisense TV easily from any Apple device. Just ensure both your TV and device are on the same Wi-Fi network. Then, tap the AirPlay icon on your device, select your Hisense TV, and enjoy seamless streaming.
How to Enable AirPlay on Hisense Smart TV
To enable AirPlay on your Hisense Smart TV, first, open the TV’s settings menu. Look for the AirPlay or Apple AirPlay & HomeKit option and select it. Turn the AirPlay feature on and ensure your TV is connected to Wi-Fi. Once enabled, your TV is ready to connect with Apple devices for streaming.
Hisense VIDAA TV
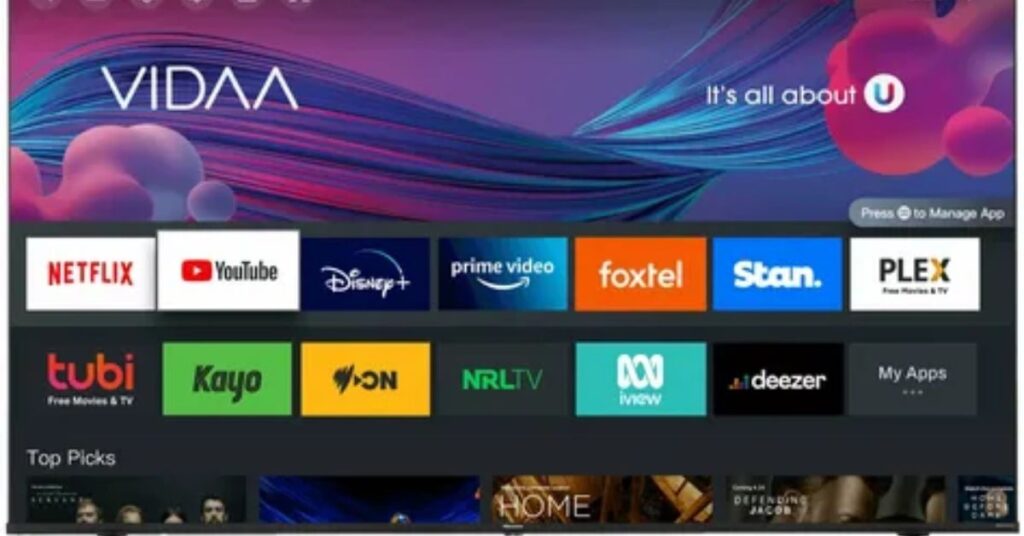
Hisense VIDAA TVs come in various types, offering unique features for different needs:
VIDAA U Series: User-friendly interface with quick access to streaming apps and customizable options.
VIDAA 4K TVs: Stunning 4K Ultra HD resolution for sharp and detailed picture quality.
VIDAA Smart TVs: Built-in apps like Netflix and YouTube for seamless entertainment.
VIDAA Gaming TVs: Low input lag and gaming modes for a smoother gaming experience.
VIDAA OLED TVs: Exceptional contrast and vibrant colors for a premium viewing experience.
Hisense Roku TV
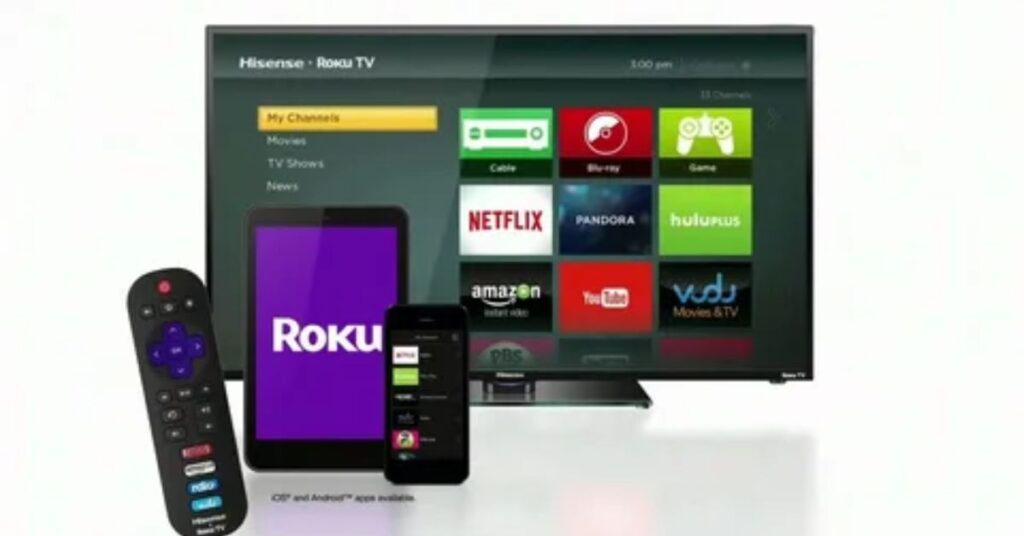
Easy Streaming: Hisense Roku TVs offer quick access to popular apps like Netflix, Hulu, and Disney+.
4K Resolution: Some models deliver sharp 4K Ultra HD quality for a better viewing experience.
Voice Control: Use the Roku remote or app for simple voice commands to control your TV.
Affordable Options: These TVs combine great features with budget-friendly prices.
Hisense Android/Google TV
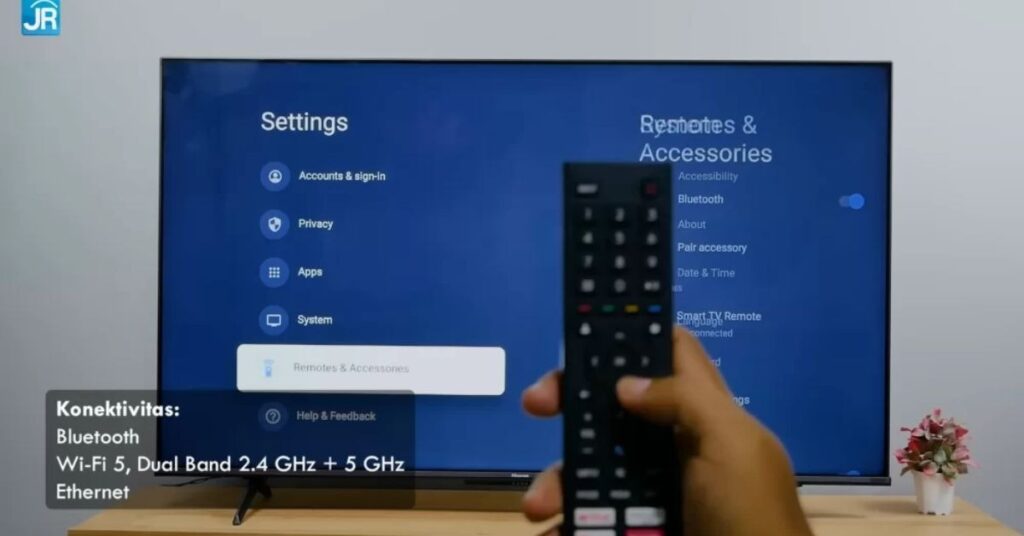
Smart Features: Hisense Android/Google TVs have Google Assistant for voice control and searches.
Wide App Selection: Access thousands of apps, including YouTube, Netflix, and Spotify, from the Google Play Store.
Chromecast Built-in: Stream content directly from your phone, tablet, or laptop to the TV screen.
Custom Recommendations: Get personalized show and movie suggestions based on your viewing habits
Hisense Fire TV
Hisense Fire TVs come with Alexa for hands-free voice control and smart home features

Streaming Apps
Enjoy access to apps like Prime Video, Netflix, and Hulu directly from the home screen.
4K Ultra HD:
Some models provide stunning picture quality with vibrant colors and sharp details.
Simple Navigation:
The Fire TV interface makes it easy to find and watch your favorite content.
Hisense XClass/Xumo TV
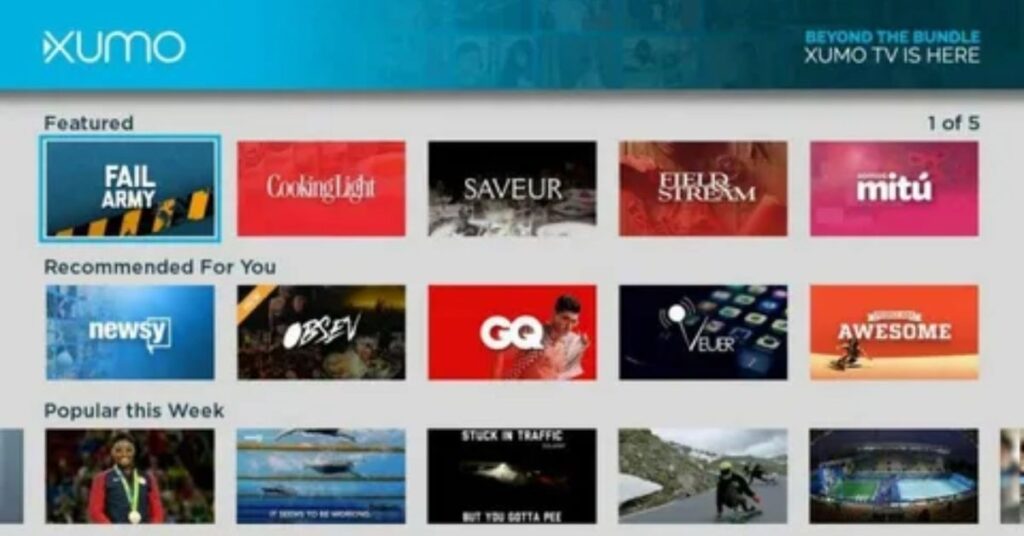
Live TV and Streaming: Hisense XClass/Xumo TVs combine live TV channels and streaming apps in one place.
User-Friendly Interface: The simple layout makes it easy to navigate and find your favorite content.
Free Channels: Access hundreds of free channels, including news, sports, and entertainment.
High-Quality Picture: Enjoy clear visuals with support for HD or 4K resolution on select models.
How to Use AirPlay on Hisense Smart TV
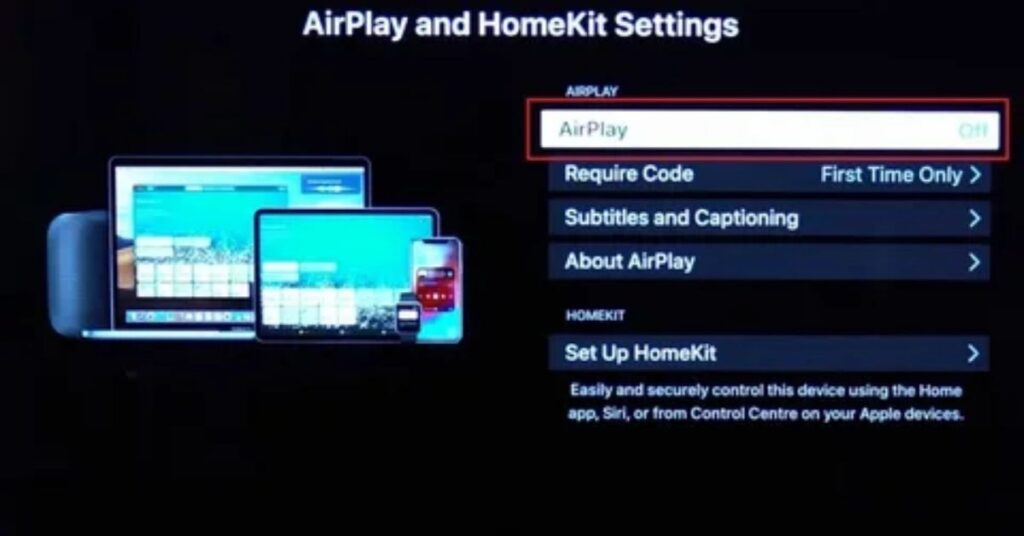
To use AirPlay on your Hisense Smart TV, make sure both your TV and Apple device are connected to the same Wi-Fi network. Enable AirPlay on the TV by going to settings and turning it on. Open the app or content you want to share on your Apple device. Tap the AirPlay icon and select your Hisense TV from the list.
Once connected, your content will start playing on the TV screen. You can use your device to control playback, adjust the volume, or stop streaming anytime. AirPlay works with videos, music, photos, and even screen mirroring for a smooth experience.
How Does an AirPlay Icon Look Like?
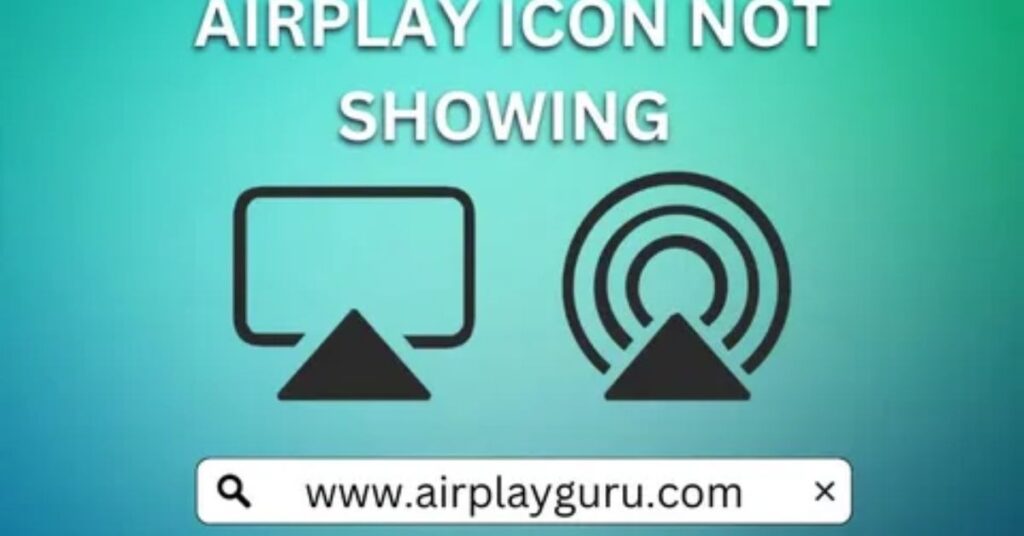
The AirPlay icon looks like a rectangle with a triangle pointing upward below it. It’s designed to represent a screen and a device sending content to it. You’ll usually find this icon in apps like YouTube, Photos, or Apple Music.
It’s often located near playback controls or in the share menu, depending on the app. The icon turns blue or highlights when AirPlay is active. This makes it easy to identify when you’re streaming to another device.
When to Use Screen Mirroring on Hisense TV?
Use screen mirroring on your Hisense TV when you want to display your phone or tablet’s screen on a bigger display. It’s great for sharing photos, videos, or presentations directly from your device. This feature is useful for apps that don’t support direct streaming. It’s also handy for gaming or showing content in real time.

Screen Mirror iPhone/iPad to Hisense TV
Wi-Fi Connection: Make sure your iPhone/iPad and Hisense TV are on the same Wi-Fi network.
Enable AirPlay: Go to the TV’s settings and turn on the AirPlay feature
Access Control Center: Swipe down from the top-right corner of your iPhone/iPad to open the Control Center.
Select Screen Mirroring: Tap the “Screen Mirroring” option and choose your Hisense TV from the list.
Start Mirroring: Once connected, your iPhone/iPad screen will appear on the TV instantly
.
Stop Mirroring: To end, go back to the Control Center and tap “Stop Mirroring.
Screen Mirror Mac to Hisense TV
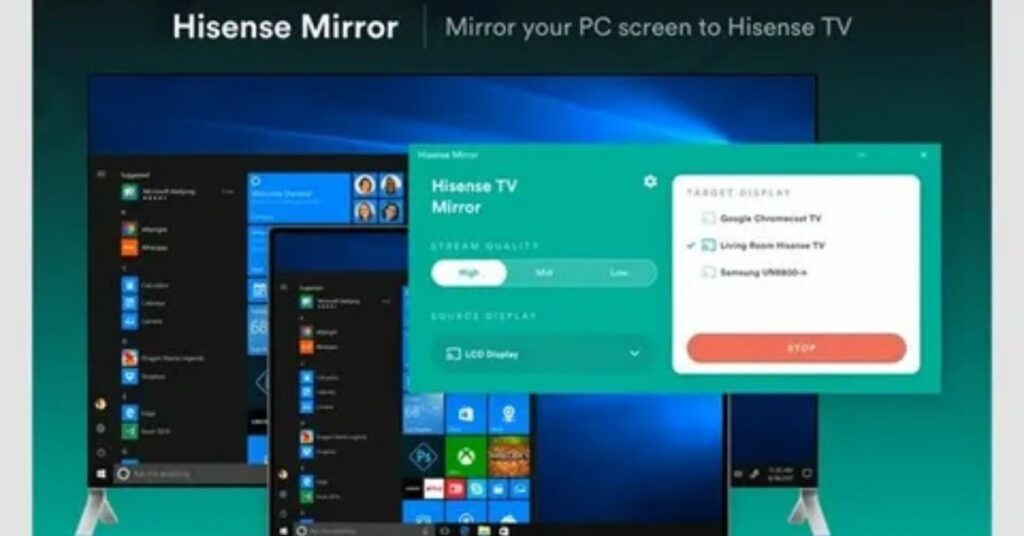
To screen mirror your Mac to a Hisense TV, connect both devices to the same Wi-Fi network. Enable AirPlay on the TV by turning it on in the settings menu. On your Mac, click the AirPlay icon in the top menu bar and select your Hisense TV. Your Mac screen will appear on the TV, and you can stop mirroring by turning off AirPlay.
Can I AirPlay to Incompatible Hisense TVs?
You can still AirPlay to incompatible Hisense TVs by using third-party devices. Streaming gadgets like Apple TV or Chromecast can add AirPlay functionality to your TV. Connect the device to your TV’s HDMI port and set it up on the same Wi-Fi network as your Apple device. This lets you stream content smoothly even on non-AirPlay TVs.
| Device | Purpose | Connection |
| Apple TV | Adds AirPlay support | HDMI and Wi-Fi |
| Chromecast | Enables casting features | HDMI and Wi-Fi |
| Streaming Stick | Allows app-based streaming | HDMI and app pairing |
Can I AirPlay to Hisense TV Without WiFi?
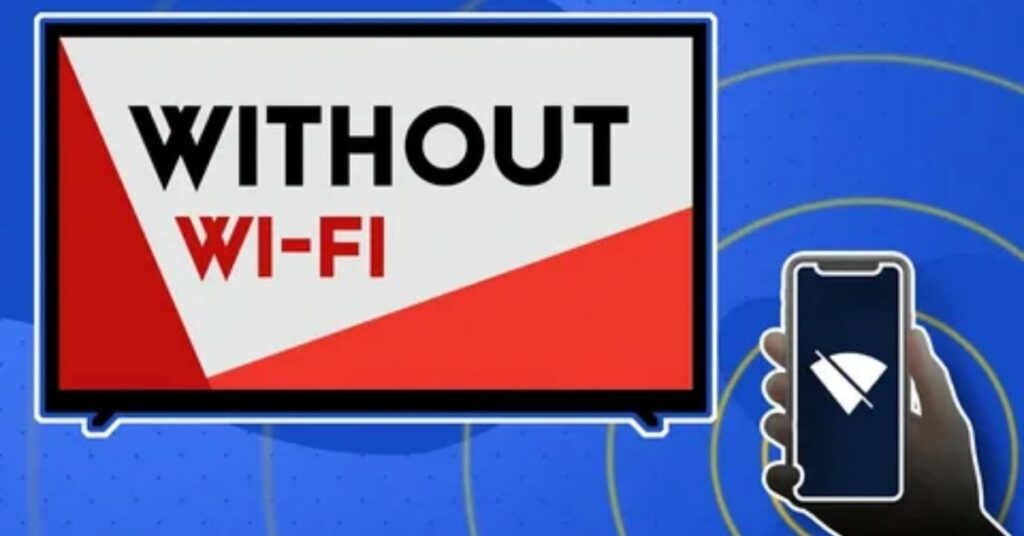
AirPlay requires a Wi-Fi connection to work, so you can’t use it on a Hisense TV without Wi-Fi. However, you can use alternatives like an HDMI cable or screen mirroring apps with a direct connection. Some Hisense TVs support Bluetooth or USB for sharing limited content. Wi-Fi is still the best option for full AirPlay features.
Gaming Experience With AirPlay on Hisense TV
AirPlay on Hisense TV offers a decent gaming experience for casual play. You can mirror games from your Apple device to the TV for a bigger screen. However, slight input lag may affect fast-paced or competitive games. For smoother gameplay, a direct connection like HDMI is recommended.
Benefits of Using AirPlay on Hisense TV
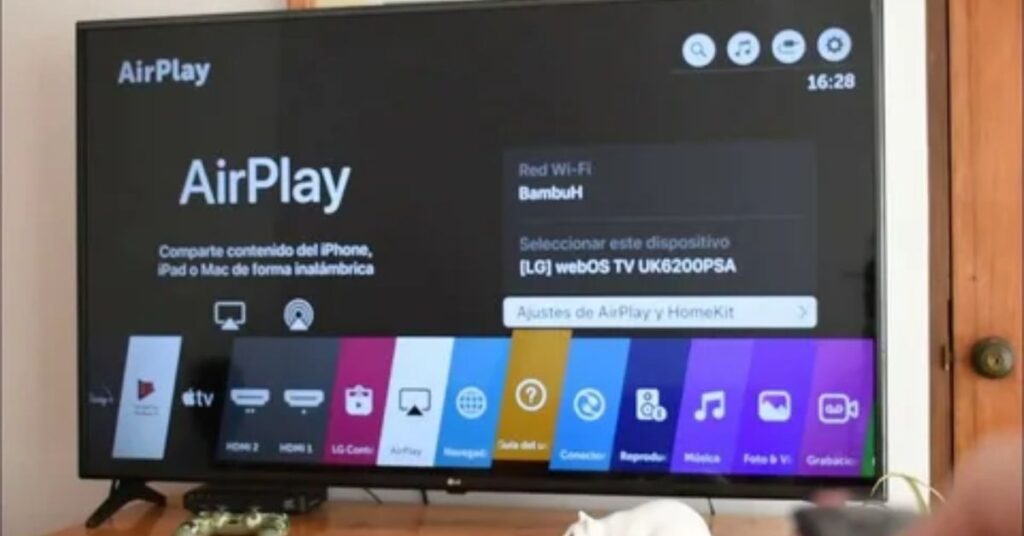
Wireless Convenience
AirPlay allows you to stream content wirelessly from your Apple device to your Hisense TV. No need for cables or complicated setups, making it quick and easy to enjoy your favorite videos or music
Enhanced Viewing Experience:
With AirPlay, you can display movies, photos, and apps on a larger screen, providing a more immersive experience. Whether for entertainment or sharing memories, the bigger screen makes it more enjoyable.
User-Friendly Setup
: Connecting your Apple device to your Hisense TV through AirPlay is simple. Just ensure both devices are on the same Wi-Fi network, and with a few taps, you can start streaming immediately.
Screen Mirroring:
AirPlay lets you mirror your device’s screen onto the TV. This is great for presentations, browsing apps, or even playing games, making it perfect for work or entertainment.
Cross-Device Compatibility:
AirPlay works seamlessly with a variety of Apple devices, including iPhones, iPads, and Macs. This versatility means you can easily stream content from whichever device you prefer.
How to Fix AirPlay Not Working on Hisense TV Issue
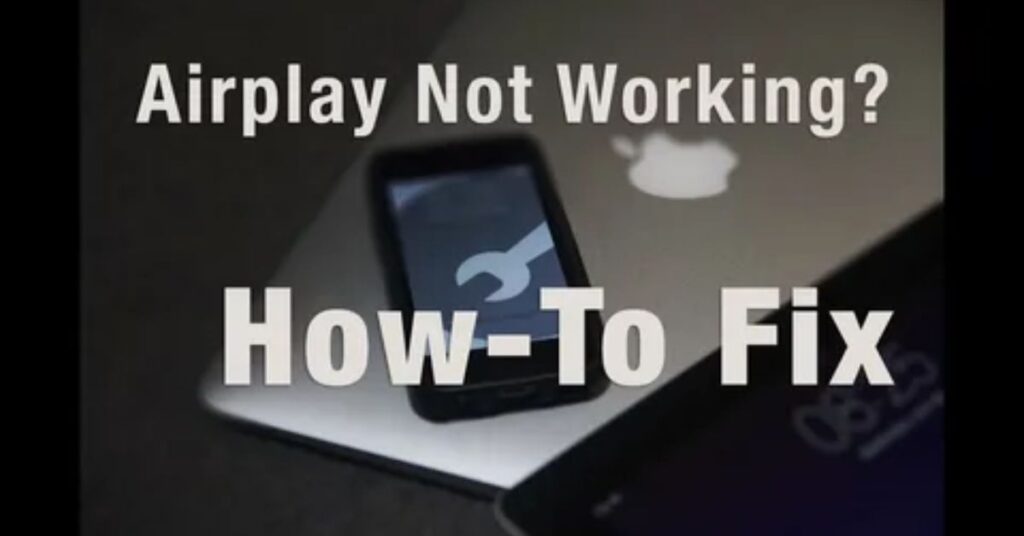
If AirPlay isn’t working on your Hisense TV, make sure both your TV and Apple device are connected to the same Wi-Fi network. Restart both devices and check if AirPlay is enabled in your TV’s settings. Also, ensure your software is up-to-date, as outdated versions may cause issues. If it still doesn’t work, try resetting your Wi-Fi router or checking for interference.
Check Wi-Fi Connection: Ensure both devices are on the same network for smooth streaming.
Restart Devices: Turn off and back on your TV and Apple device to reset connections.
Enable AirPlay: Make sure AirPlay is turned on in your TV settings.
Update Software: Ensure both your Apple device and TV have the latest updates.
Reset Wi-Fi Router: Restart your router if there’s a connection issue causing AirPlay problems.
FAQ
How to use Apple AirPlay on Hisense TV?
To use AirPlay on your Hisense TV, ensure both your TV and Apple device are connected to the same Wi-Fi network. Go to your TV settings and enable AirPlay. Then, on your Apple device, tap the AirPlay icon in the content you want to stream and select your Hisense TV.
How do I connect my Apple TV to my Hisense Smart TV?
Simply plug your Apple TV into an HDMI port on your Hisense Smart TV. Turn on both devices, select the HDMI input connected to Apple TV, and follow the on-screen instructions to complete the setup.
How do I AirPlay from Apple to TV
To AirPlay, swipe down on your Apple device to open the Control Center, select “Screen Mirroring” or the AirPlay icon, and choose your TV from the available devices. Your content will start streaming to the TV.
Why can’t I AirPlay Apple TV to my TV
If AirPlay isn’t working, check that both devices are on the same Wi-Fi network. Ensure that AirPlay is enabled on your TV and that your software is up to date. Restarting both the TV and Apple device can also help resolve the issue.
Can you AirPlay to TV without Apple TV
Yes, you can AirPlay to a Hisense TV without an Apple TV by enabling AirPlay on the TV itself. If your TV doesn’t support AirPlay natively, you can use a streaming device like Chromecast or a third-party AirPlay-compatible device.
Summery
To AirPlay from Apple devices to your Hisense TV, make sure both devices are connected to the same Wi-Fi network. Open the settings on your Hisense TV and enable AirPlay. On your Apple device, swipe to open the Control Center and tap the AirPlay icon. Select your Hisense TV from the list of available devices. Your content will instantly appear on the TV screen.