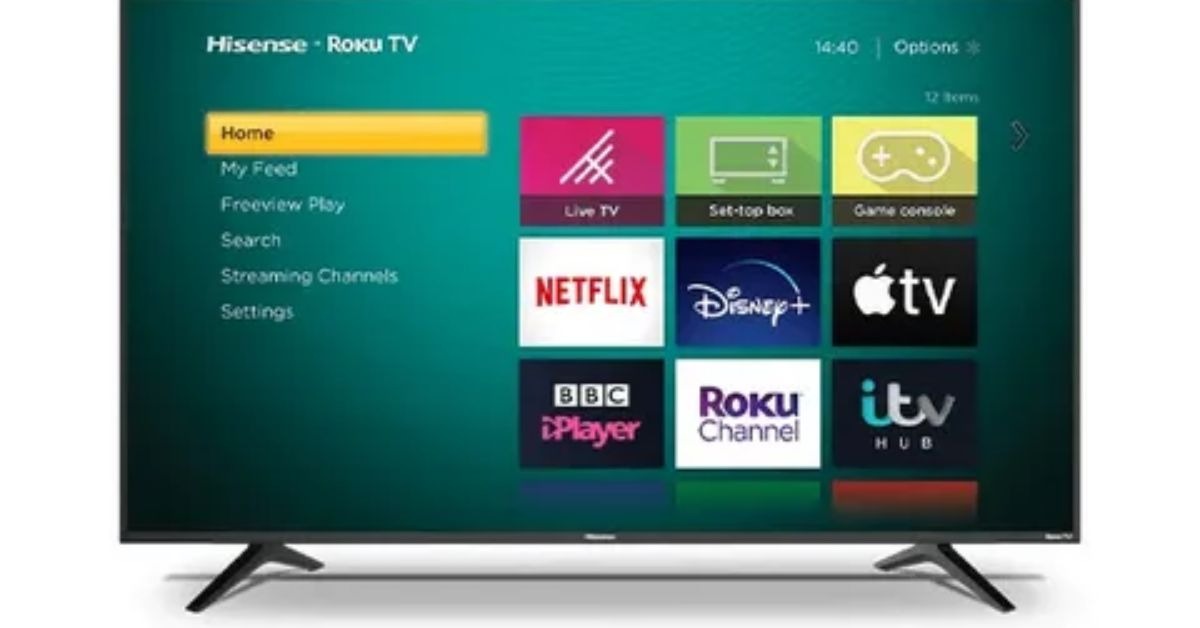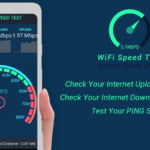Keeping apps updated on your Hisense TV ensures smooth performance and access to the latest features. Regular updates can fix bugs and improve functionality. The process is simple and takes just a few steps to complete.
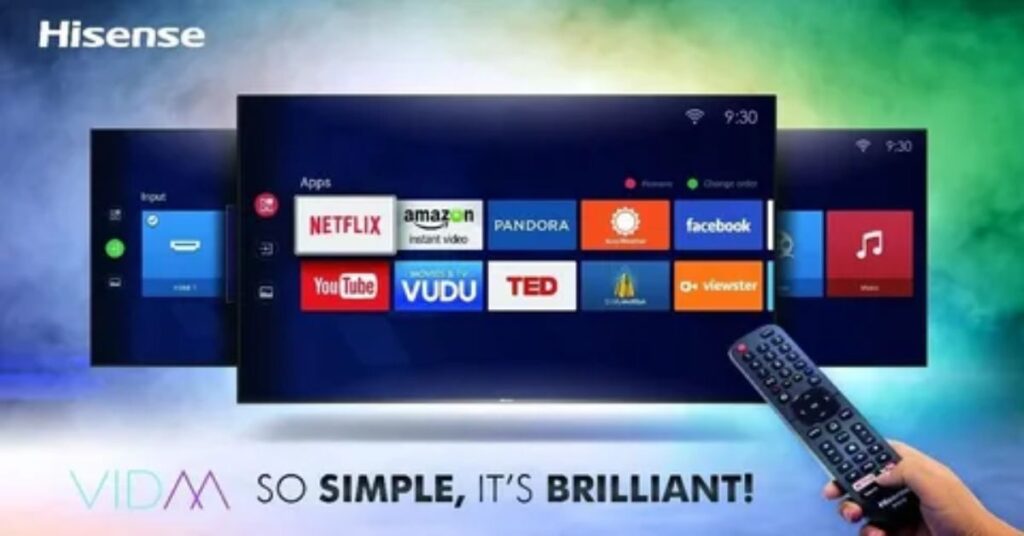
Updating apps on a Hisense TV is quick and easy! First, ensure your TV is connected to the internet. Then, go to the App Store or Google Play Store on your TV, depending on the model. Find the app needing an update, and select Update if available.
How to Update Apps on Hisense TV With App Store
Updating apps on your Hisense TV using the App Store is simple. First, make sure your TV is connected to the internet. Open the App Store from the home screen and navigate to My Apps or a similar section. Select the app you want to update, and if an update is available, click the Update button. Wait for the process to finish, and your app will be up to date!
Update Apps on Hisense VIDAA TV

Updating apps on Hisense VIDAA TV is quick and easy. Ensure your TV is connected to the internet before starting. Open the VIDAA App Store from the home menu and go to the My Apps section. Select the app you wish to update and press Update if the option appears. Once done, the app will have the latest features and fixes!
Check Internet Connection
: Ensure your Hisense VIDAA TV is connected to a stable Wi-Fi network to enable updates. Without internet, updates won’t work.
Open VIDAA App Store:
Use the remote to open the VIDAA App Store from the TV’s home screen. This is where you manage installed apps.
Go to My Apps:
Navigate to the My Apps section in the store. It lists all the apps installed on your TV for easy access.
Update Apps on Hisense Roku TV
Ensure Internet Connection: Make sure your Hisense Roku TV is connected to a stable Wi-Fi network. Without this, updates won’t download.
Access Settings Menu: Press the Home button on your remote, scroll to Settings, and select System for update options.
Check for Updates: Under System Update, select Check Now to scan for available updates for apps and the TV system.
Automatic Updates: If updates are found, they’ll download and install automatically. This keeps your apps and system running smoothly.
Update Apps on Hisense Android TV
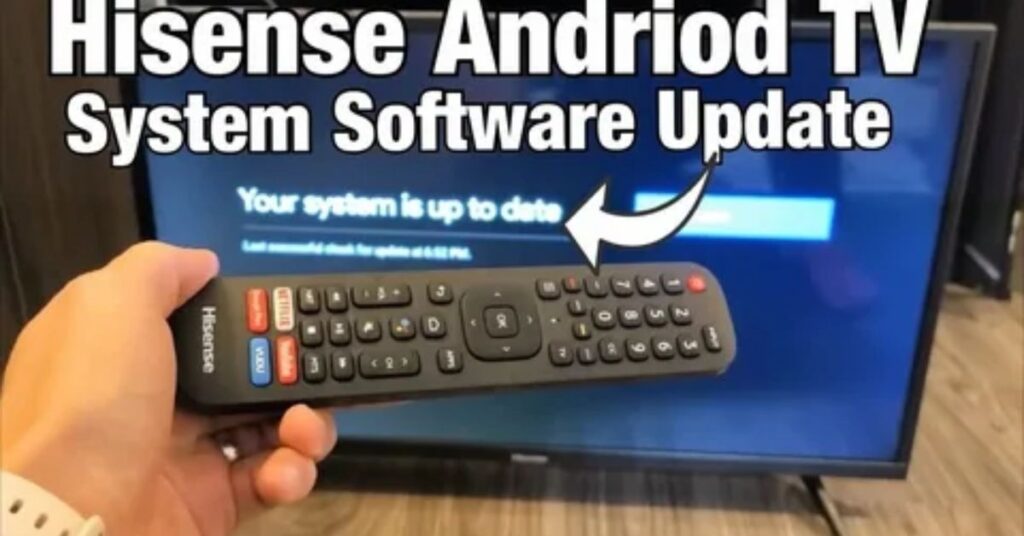
Connect to Wi-Fi: Make sure your Hisense Android TV is connected to a stable internet connection. Without an internet connection, updates cannot be downloaded.
Go to Google Play Store: Press the Home button on your remote, navigate to the Google Play Store, and open it to manage app updates.
Access My Apps & Games: In the Play Store, select My Apps & Games to view all installed apps. Apps with available updates will be listed here.
Install Updates: Tap Update All to update all apps at once or select individual apps to update. Once the updates are complete, your apps will be up to date
Update Apps on Hisense Google TV
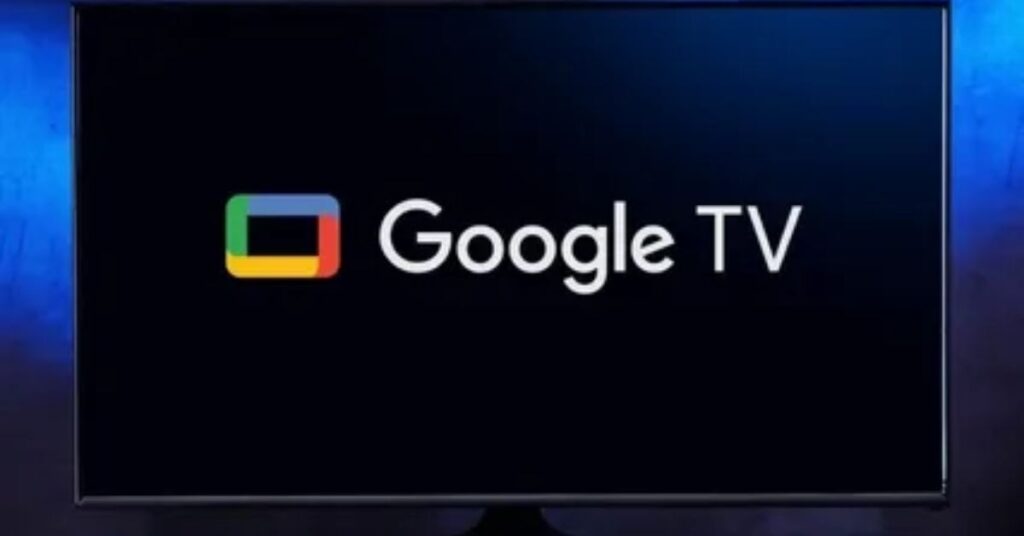
Updating apps on your Hisense Google TV is easy. First, connect your TV to the internet. Next, go to the Google Play Store and open the My Apps section. If updates are available, you can choose to update all apps or select individual ones. The updates will install automatically and keep your apps running smoothly.
Check Internet Connection: Ensure your Hisense Google TV is connected to a stable internet connection. Without it, app updates won’t download or install.
Access Google Play Store: Press the Home button, go to the Google Play Store, and open it to find your installed apps.
Update Apps: In the My Apps section, you’ll see available updates. Select Update All or choose specific apps to update. Once done, your apps will be up to date.
Update Apps on Hisense Fire TV
Updating apps on your Hisense Fire TV is simple. First, ensure your TV is connected to the internet. Then, go to the Settings menu and select Applications. Find the Manage Installed Applications section, and you’ll see a list of your apps. If updates are available, select the app and click Update to install the latest version.
Can I Update Apps Without App Store
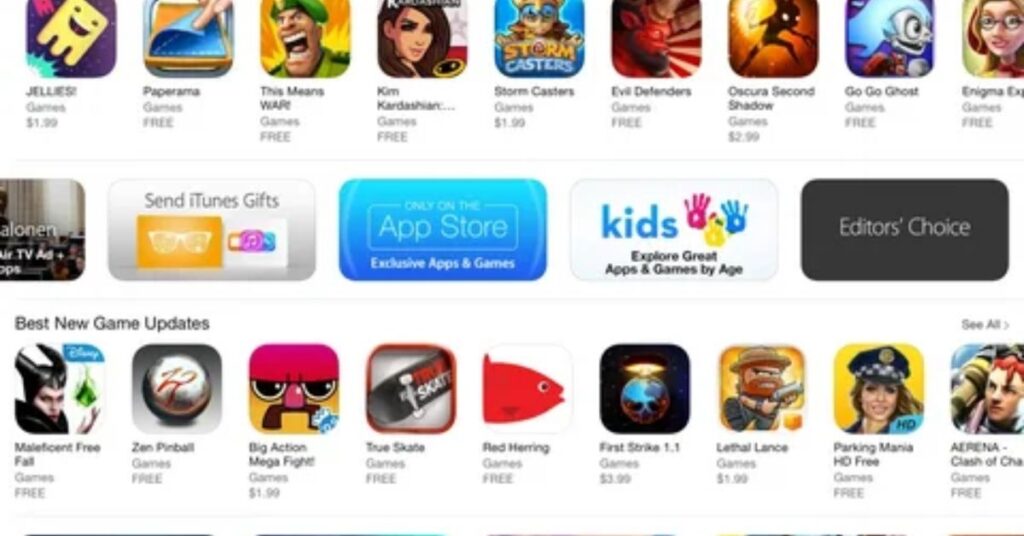
You can update apps without using the App Store in some cases. For Android devices, apps can be updated through the Settings menu under Apps or Applications. For some TVs, you may be able to update apps directly from the device’s settings or an automatic update feature. Keep in mind, updates are usually easier to manage through the App Store, but manual methods are also available. Always ensure your device is connected to the internet for updates to work.
Can’t Update Apps on Hisense TV – Fixes
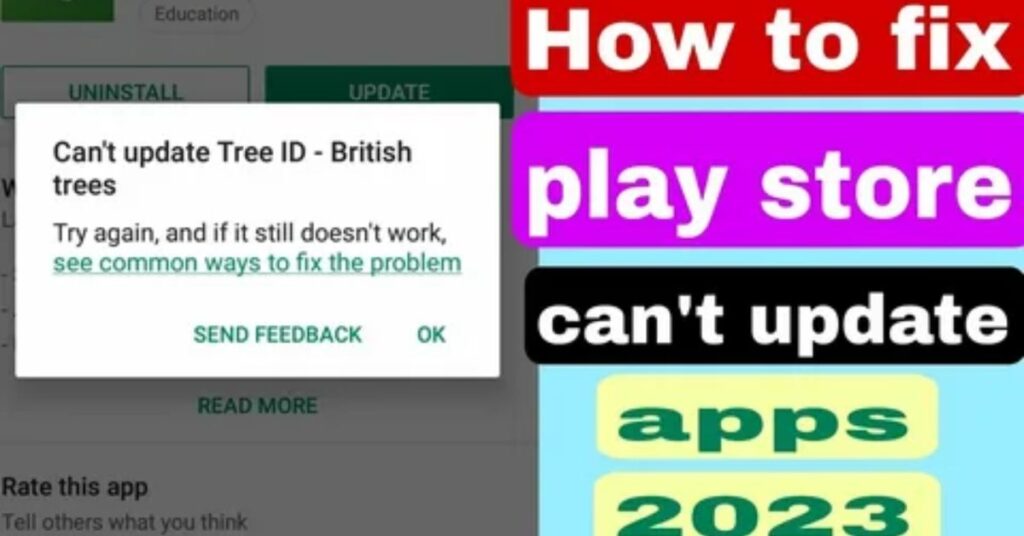
If you can’t update apps on your Hisense TV, there are a few fixes to try. First, make sure your TV is connected to the internet. Check if your TV’s software is up to date in the settings. If apps are still not updating, restart your TV or clear the app’s cache in the settings. Lastly, try uninstalling and reinstalling the app to fix any issues preventing updates.
Check Internet Connection: Ensure your Hisense TV is connected to a stable Wi-Fi network. Without a strong connection, apps won’t update properly.
Update TV Software: Go to the TV settings and check for any available software updates. An outdated software version can prevent apps from updating.
Restart or Reinstall Apps: Restart your TV to fix minor issues. If the problem persists, uninstall the app and reinstall it from the app store to resolve update errors.
Verdict
In conclusion, keeping your Hisense TV apps updated is important for smooth performance. If you encounter issues updating, check your internet connection, TV software, or restart the device. In some cases, reinstalling the app can help. Regular updates will ensure your apps work properly and provide the latest features.
FAQ
Can I update the apps on my Hisense smart TV?
Yes, you can update apps on your Hisense smart TV. Updates ensure apps run smoothly with the latest features. Some models update apps automatically. If not, you can manually update them via the app store or settings. Regular updates enhance your TV’s performance.
How do I check for updates on my Hisense TV?
To check for updates, go to the “Settings” menu on your Hisense TV. Look for “System” or “Support” and select “Software Update.” Choose “Check for Updates” to see if new firmware is available. Follow on-screen prompts to install any updates.
How do I update apps on my TV?
Open the App Store or “Google Play” on your Hisense smart TV. Navigate to the “My Apps” section. Look for any app with an “Update” option. Select “Update” to download the latest version. For auto-updates, enable this feature in settings.
Does Hisense TV have an App Store?
Yes, Hisense smart TVs feature an App Store. Depending on the model, it may be “VIDAA,” “Roku,” or “Google Play Store.” The App Store allows you to download, update, and manage apps easily. It gives access to streaming and entertainment apps.
How to find settings on Hisense TV?
To find settings, press the “Menu” or “Gear” button on your remote. A settings menu will appear on the screen. Use arrow keys to navigate through options like Picture, Sound, Network, and System settings. Choose the desired category to adjust preferences.
Summary
To update apps on your Hisense TV, first ensure it’s connected to the internet. Open the app store or settings menu, depending on your TV model. From there, check for app updates and select Update if available. You can update individual apps or all apps at once. Regular updates keep your apps running smoothly and up to date with new features.