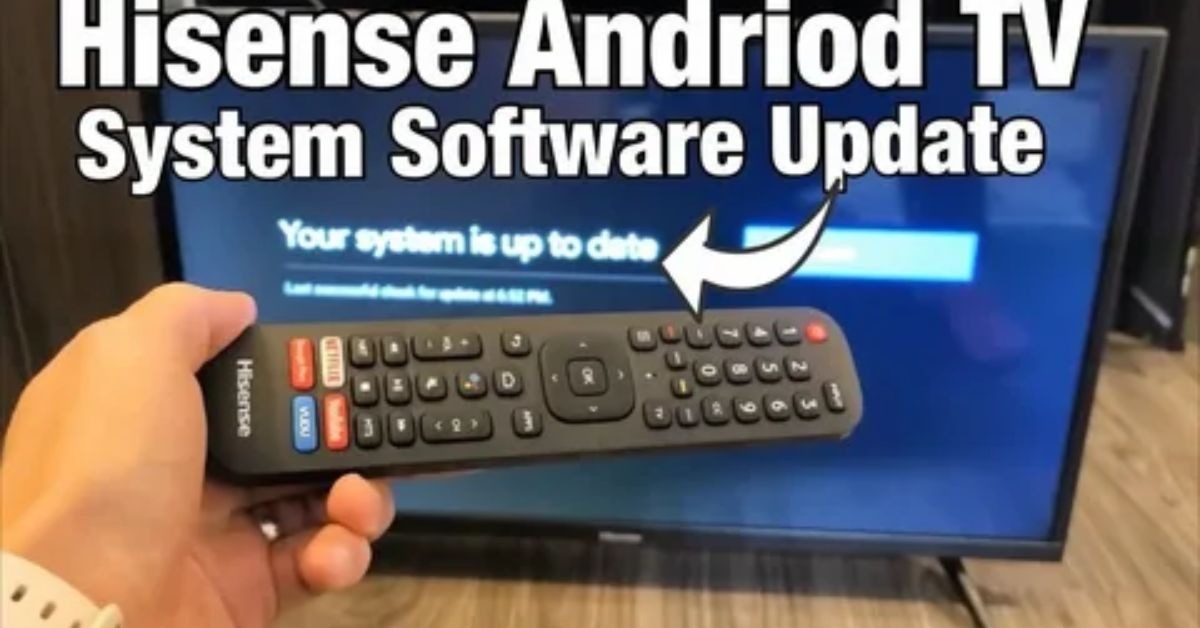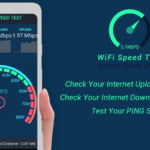Updating your Hisense Smart TV firmware keeps it running smoothly and adds new features. It’s a simple process that requires an internet connection. Regular updates also fix bugs and improve performance for a better viewing experience.
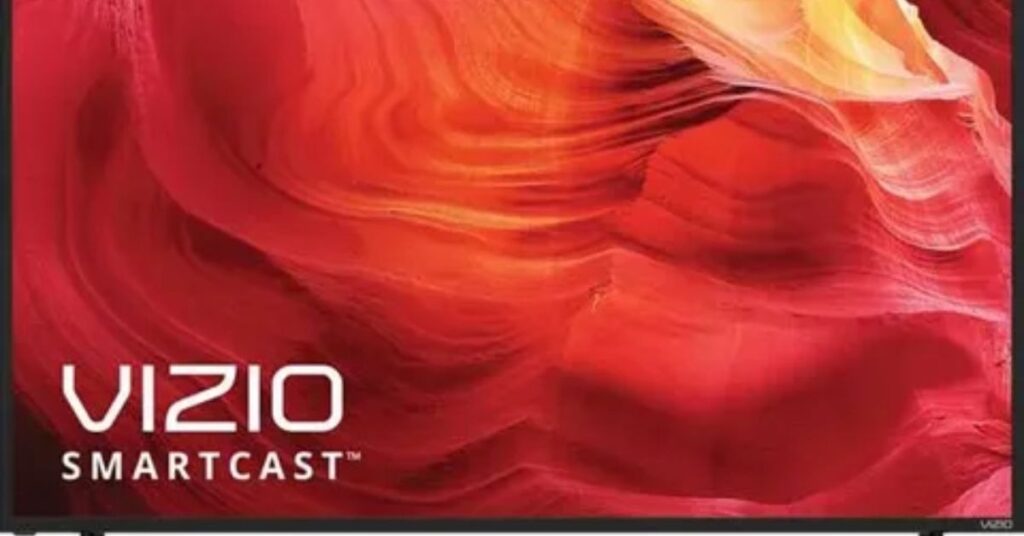
Keeping your Hisense Smart TV firmware updated improves features and fixes bugs. Start by connecting your TV to a stable Wi-Fi network. Navigate to Settings, then Support, and select System Update. Choose Check Firmware Update to see if a new version is available. Follow the on-screen steps to download and install the update.
How to Update Hisense Smart TV Firmware
Updating your Hisense Smart TV firmware is quick and important for better performance. Start by connecting your TV to Wi-Fi. Open Settings, go to Support, and click System Update. Select Check Firmware Update to see if a new version is available. Follow the on-screen instructions to complete the update.
Hisense VIDAA TV

Use your VIDAA TV remote to open the Settings menu.
Select the Support option and choose System Update.
Click on Check Firmware Upgrade to search for updates.
If an update is available, select Upgrade to install the new firmware.
Hisense Android TV
Power on your Hisense Android TV and go to Settings from the home screen.
Select Device Preferences and open the About section.
Choose System Update to check for any available updates.
Click Update Now to restart and install the firmware update. This will also update all built-in apps to their latest versions.
Tip: To enable automatic updates, go to Settings → Help → System Software Update → Turn on Automatic Software Download.
Hisense Google TV
From the home menu, select the Profile icon and go to Settings.
Under the About section, choose System Update.
Click System Update to install the firmware, then select Restart Now to complete the process.
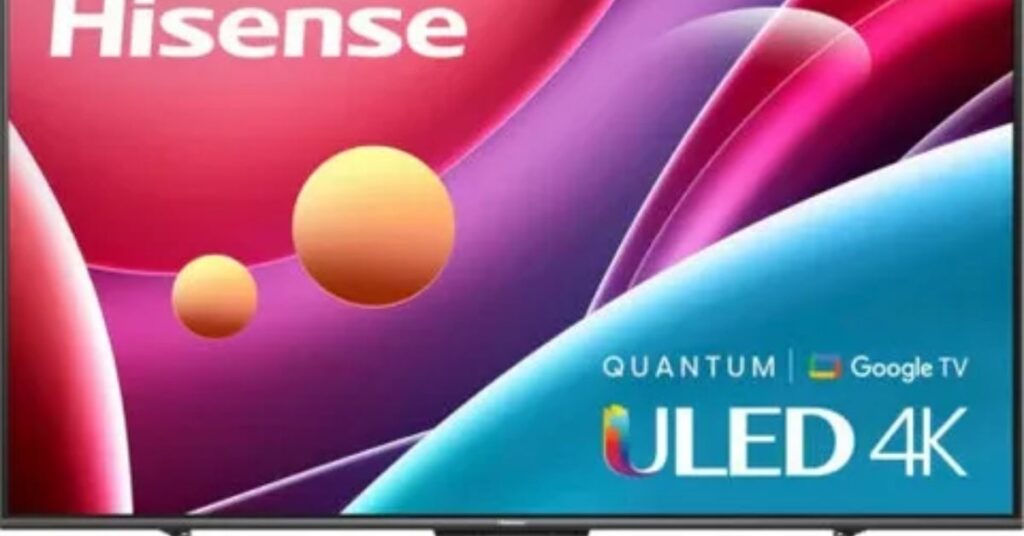
Tip: Enable automatic updates by selecting Profile → Settings → System → About → Software Update → Turn on Auto Update.
Hisense Fire TV
How to Update Hisense Fire TV
Updating your Hisense Fire TV is simple and keeps it running smoothly. Start by connecting your TV to the internet. Navigate to Settings, then choose My Fire TV or Device & Software. Select About and click Check for Updates. If an update is available, press Install Update to begin.
Tips for Hisense Fire TV Updates
Keep your TV connected to Wi-Fi for smooth updates.
Restart the TV before checking for updates to refresh the system.
Enable automatic updates in Settings for convenience.
Avoid turning off the TV during an update to prevent issues.
Check for updates regularly to enjoy new features and fixes.
Hisense Roku TV
Hisense Roku TV
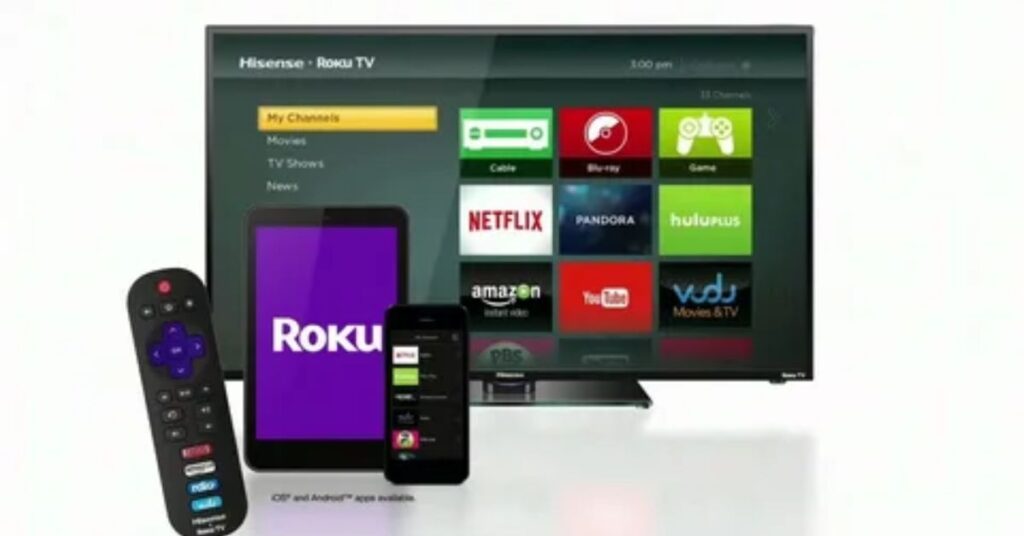
Always keep your Roku TV connected to Wi-Fi for smooth updates.
Restart the TV before checking for updates for a fresh start.
Enable automatic updates to ensure you never miss a new version.
Keep your Roku apps updated through the Roku channel store.
void turning off your TV during an update to prevent errors.
Hisense XClass/Xumo TV
How to Update Hisense XClass/Xumo TV
To update your Hisense XClass/Xumo TV, first connect it to Wi-Fi. Go to Settings and select System. Next, choose About and click on Check for Updates. If an update is available, select Download and Install to start the update process. Wait for the TV to restart and finish the installation.
Can I Update Hisense TV Software Via USB Drive?
Yes, you can update your Hisense TV software using a USB drive. First, visit the official Hisense website and download the update file for your TV model. Make sure to use a USB drive formatted to FAT32 and save the file onto it. Insert the USB drive into the TV’s USB port, and the update process should start automatically. Follow the on-screen instructions to complete the update safely.
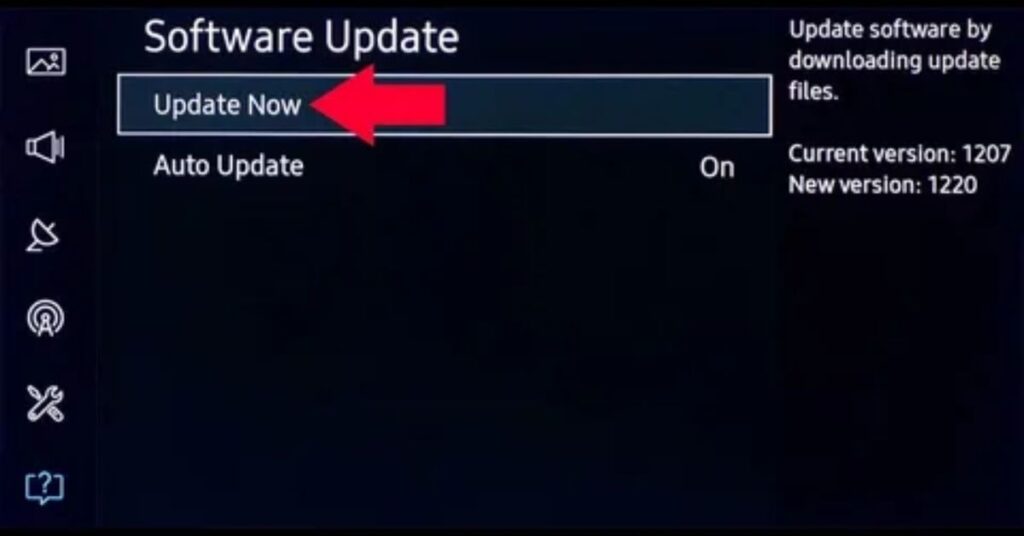
If the update doesn’t start on its own, go to the TV’s settings menu and choose “Software Update” or “Upgrade via USB.” The TV will detect the file and install the software update. Avoid turning off the TV or removing the USB drive during the update process. After the update, the TV will restart with the new software. This method is helpful if your TV isn’t connected to the internet.
When Does Updating Hisense TV Fails?
When Does Updating Hisense TV Fail?
Updating your Hisense TV may fail if there is a poor or unstable internet connection during the process. It can also fail if the firmware file is corrupted or not compatible with your TV model. Interruptions like turning off the TV or removing the USB drive during the update can cause failure.

Insufficient Storage Space
Insufficient Storage Space
If your Hisense TV runs out of storage, the firmware update will fail. To fix this, delete any apps you no longer use and free up space. You can also try clearing the cache memory to ensure there is enough room for the update to proceed.
Internet Issue
Internet Issue
A weak or unstable internet connection can cause a firmware update to fail. Make sure your Hisense TV is connected to a strong Wi-Fi network. If needed, restart your router to improve the connection before attempting the update.
USB Flash Drive Issue
A USB flash drive issue can happen if the drive is not formatted correctly. Most devices require the drive to be in FAT32 or NTFS format. To fix this, connect the USB to a computer, format it, and try again.

Another problem might be a corrupted or damaged USB drive. If the device doesn’t recognize it, test the USB on another device to check if it works. Replacing the drive may solve the issue if it’s faulty.
FAQ
FAQs: How to Update Hisense Smart TV Firmware
How do I update my Hisense smart TV firmware?
Go to Settings > Support > Software Update and select “Check for Updates.” If an update is available, follow the on-screen prompts to download and install it. For offline updates, download the firmware from Hisense’s website, save it on a USB, and install it manually.
hy is my Hisense TV not updating?
The TV may fail to update due to a poor internet connection or using the wrong firmware file. Ensure your Wi-Fi is strong and the correct file matches your TV model. Restart the TV or format your USB drive if you’re updating offline.
How do I update apps on an old Hisense smart TV?
Navigate to the app store or pre-installed app manager on your TV. Look for the “Update” option under “My Apps” and install available updates. If updates are unsupported due to outdated software, consider using a streaming device for new app features.
How do I download Hisense TV firmware?
visit Hisense’s official support page and search for your TV model. Download the correct firmware version onto a USB drive formatted to FAT32. Follow the instructions to install it via the TV’s USB port.
Can I upgrade my Hisense smart TV?
You can upgrade the firmware to improve performance and features. Hardware upgrades aren’t possible, but adding a streaming device can enhance functionality. If needed, upgrading to a newer model may be a better option.
Summary
To update your Hisense Smart TV firmware, go to the settings menu and select “Software Update.” If your TV is online, choose “Check for Updates” to download and install the latest version automatically. For offline updates, download the firmware file from the Hisense support website. Save the file to a USB drive formatted to FAT32 and insert it into the TV. Follow the on-screen steps to complete the installation.
If the update doesn’t work, confirm your internet connection is stable or the USB file is correct. Restart your TV or format the USB again if needed. Firmware updates are important as they fix bugs and improve TV features. Always ensure you use the right firmware version for your TV model to avoid